When I heard that Bricsys had shipped Bricscad for Linux, I was anxious to get to work on supporting the Linux platform. The first order of business was getting familiar with Linux. For that, I chose Ubuntu 10.10 32-bit running on a VMWare Workstation 7.1 virtual machine hosted on my Windows 7 64-bit workstation.
Installing Ubuntu was straightforward, and I had no problems. Installing Bricscad went off without a hitch. I downloaded the Debian package of Bricscad v11 Pro and Ubuntu’s Software Center installed it much like Windows Installer would install an MSI file on Windows.
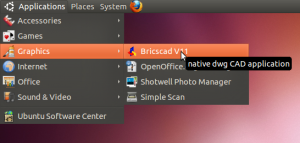
After installation, Bricscad fired right up. Except for a mysterious black splotch in the layer dropdown, it looked and felt very much like Bricscad on Windows.
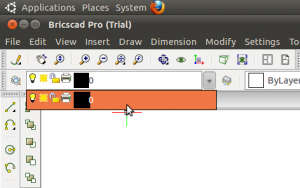
The next order of business was to build and load a BRX module. I started by installing Code::Blocks, an open source cross platform C/C++ IDE that can be used in both Windows and Linux. The IDE installed fine, but then things got interesting.
First of all, I found that I had to install the build tools (namely the g++ compiler), because they are not included with the IDE. Eventually I had to set an environment variable for my BRX project pointing it to the BRX SDK, which required a Code::Blocks plugin that had to be installed separately. I did get everything working, and built a simple BRX module without error — but then it refused to load in Bricscad.
Now, one of the things about Linux that is very different to Windows is the culture of users. Googling for help on something invariably leads to instructions that start out “It’s extremely easy to do this on Linux” and end with 4 pages of command line gibberish, including a list of all the stuff that must first be installed for these instructions to work correctly, and the inevitable warning that the instructions may only work on certain “distros” and versions of Linux.
I learned this first hand when I set out to determine why my .brx module was failing to load. I eventually learned that I had to manually add the BRX SDK library path to Bricscad so it could find the needed libraries at runtime. That was the easy part. To make a long (and rather harrowing) story short, I eventually determined that I was missing a single required library (the libgl graphics library). Installing the library in Ubuntu got things working.
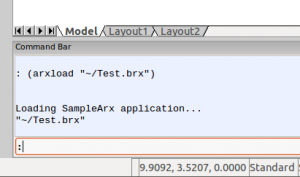
Next up: figuring out how to build a Linux BRX module in Windows using the Visual Studio 2010 IDE. That should prove to be very interesting indeed.