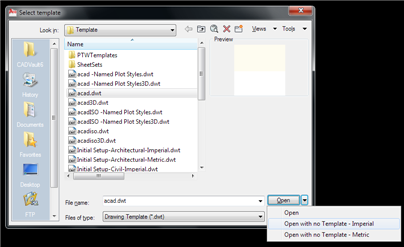One of the stages in simplifying an AutoCAD software problem is to rule out (or in) third party add-ons as the cause. To do that, you’ll need a “plain vanilla” test bed configuration that consists of only the out-of-the-box components with no add-ons loaded.
The best way to test in a plain vanilla AutoCAD configuration is to install it on a virtual machine. I use VMWare Workstation for this purpose (Microsoft’s Windows Virtual PC is another popular choice). Virtual machines are completely separate from the host system, so they provide an ideal testbed for isolating software problems. Unfortunately, virtual machines take time and resources to build and manage, so they won’t work for everyone.
For most common cases, it’s sufficient to start AutoCAD with a “vanilla” profile (ideally using the /p <profile_name> target argument in a shortcut) that loads only the standard AutoCAD menu and no third party add-ons, but this can be a bit tricky. The problem is that some third party add-ons are determined to load, and it’s difficult to stop them.
Lisp add-ons can be thwarted by ensuring that your “vanilla” profile uses a clean path (i.e. a folder structure containing only unmodified out-of-the-box files) for all support files. In addition, you must ensure that only the standard unmodified menu files are loaded. Finally, you can set the DEMANDLOAD system variable to zero to disable all object enablers from loading. Note that AutoCAD must be closed and restarted after any changes to see the effect.
Finally, here’s one last tip: you can enter (arx) at the AutoCAD command prompt to see a list of loaded ARX modules. Some ARX modules may automatically load at startup; those can be disabled by tweaking the registry, but I don’t recommend that unless you really know what you’re doing.
In the end, the goal is to determine whether the problem can be reproduced on a “plain vanilla” configuration. If the problem goes away, you can start adding things back one at a time to see when the problem resurfaces. If the problem still occurs on a clean configuration, you can focus attention on other possible causes.