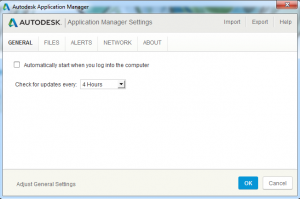AutoCAD 2015 includes a new feature called Application Manager. I’m sure it serves a lofty purpose, but it comes across a lot like the slimy Norton and Adobe updaters that are really just Trojans in disguise. It gets installed by default, with no option to prevent installation. To Autodesk’s credit, they do provide instructions for preventing installation of Application Manager, and instructions for removing it after the fact. Uninstalling requires several additional clicks, as if they really, really want you to think twice before taking such a drastic measure.
I don’t want anything starting when I log into Windows except the bare minimum, so I uninstalled Application Manager forthwith. It can be installed and started manually if I decide to use it later.
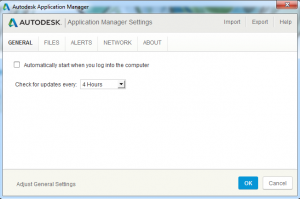
If you decide to use Application Manager, there are some configurable settings. There is even a UI for most of the settings (such as disabling the automatic startup), but there’s a catch: to use the UI for changing settings, you first have to agree to the Autodesk Privacy Statement (and give Autodesk access to information about your installed software). I’m sure this is just an oversight, but the paranoid will not find it comforting.
Application Manager settings are stored in a plain text file, located by default at:
“%AppData%AutodeskAutodesk Application Manager.ini”
If you don’t want to agree to Autodesk’s terms, you can still change settings by editing the .ini file in a text editor like Notepad (just enter the file path above in Start -> Run). For example, change the line to AutoRun=false if you want to disable “Automatically start when you log into the computer”. Note that this setting is somewhat misleading: Application Manager always starts regardless, but it quickly exits again if AutoRun is set to false. If you already agreed to the privacy policy, but have since changed your mind, you can set PrivacyPolicyLevel=0.