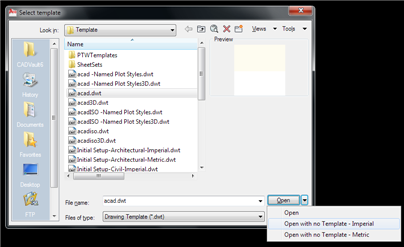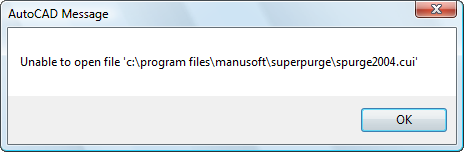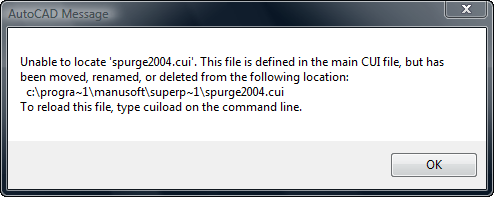When a customer reports a drawing-specific issue, the next stage in simplifying the problem is to eliminate all drawing content that has no bearing on the problem. Unless the drawing object that causes the problem is obvious and can be immediately ascertained, I use the divide-and-conquer method to zero in on the cause.
To divide and conquer an AutoCAD drawing, I start by getting a quick feel for what is in the drawing and how it is structured (I use Periscope for this; in fact I originally wrote Periscope for this purpose). The general approach I use is to eliminate roughly one half of the drawing at a time by erasing an arbitrary half, then checking to see whether the problem still exists in the remaining half. Doing this reliably requires some care.
If the drawing has layouts, I start by erasing all layouts except model space. I then save the new file with a new filename, close AutoCAD, restart, open the last file, and test to see whether the problem still exists. If the problem went away, I go back to the original file and start over, erasing everything in model space, then repeat the saveas/close/reopen sequence. Once I pin the problem down to a specific layout (or layouts), I start working on individual drawing entities.
A typical iteration consists of erasing roughly half the drawing entities, then checking whether the problem persists. If the problem goes away, back up and erase the other half, otherwise continue. Entities can be erased either by selection or using QSELECT. If the drawing consists of entities nested inside blocks, I first try erasing the block references; if the problem goes away, I back up and use BEDIT to erase part of the block content.
While going through these iterations, I sprinkle in a periodic purge (using SuperPurge, of course) to remove hidden and invisible objects that become unreferenced as visible entities are erased. I continue this process until I have a drawing file cleaned of everything except the bare minimum needed to reproduce the problem. Often, but not always, that means a drawing file with a single visible entity in it.
The key to success is being methodical and saving with incremented filenames so that it’s easy to back up a step and start over when the problem disappears. Closing and restarting AutoCAD between each iteration helps ensure that the test is not influenced by erased objects remaining in memory. With experience and a bit of skill in correctly guessing where to look, I’ve learned that almost all drawing-specific problems can be narrowed down to the bare minimum in 5 to 10 iterations.